Bidder
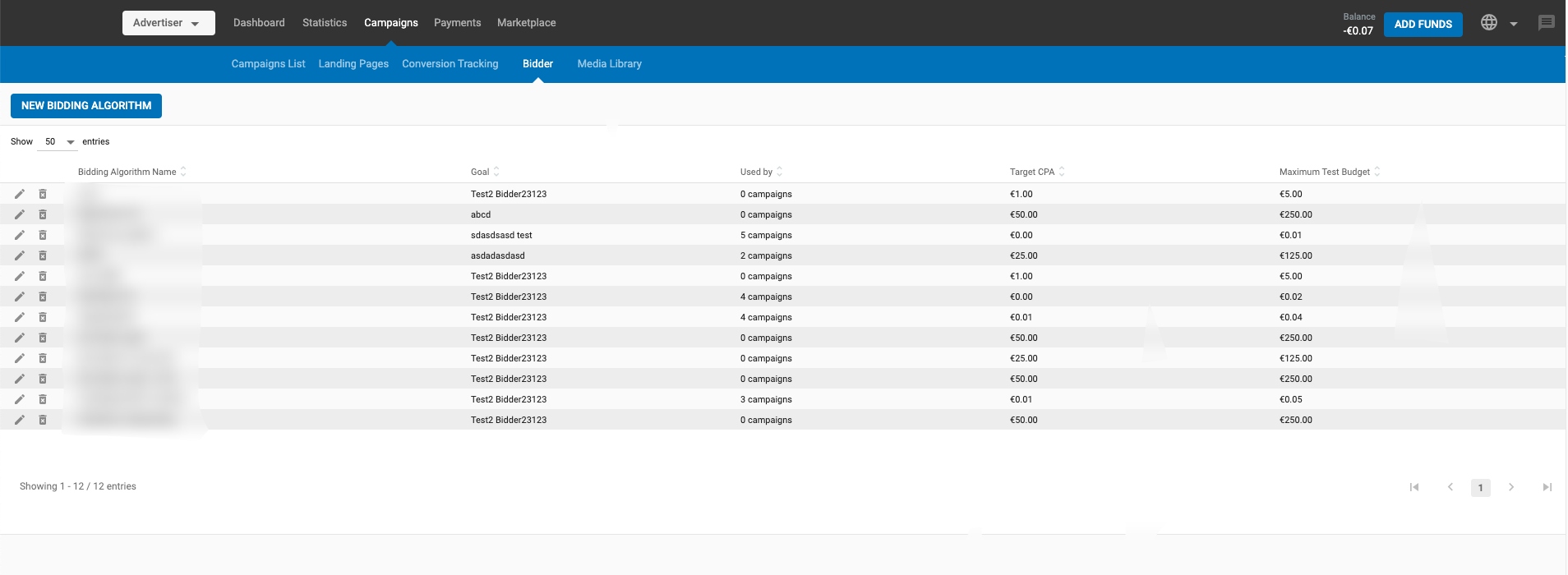
As an Advertiser, you want to avoid wasting money displaying your ads in ad zones that do not get conversions. There are several ways to do this:
You can block under-performing ad zones or sites in Step 5: Zones of creating a campaign.
You could set a very low price for under-performing zones in Step 5: Zones so that you only pay when they’re really low in price.
OR
You can use our Bidder tool which is smart enough to do two things:
Automatic Bidding Optimization: Intelligently adjust the bids for ad zones according to how many conversions they get, and block those that don't convert.
Blocking Rules: Block under-performing browsers, countries, devices, languages, mobile carriers, operating systems, sites and zones automatically according to rules that you set.
To use the bidder, you set up a Bidder Algorithm in the Campaigns > Bidder tab.
Note: To use Automatic Bidding Optimization, a campaign must have at least one conversion goal set up. However, you do not need to set up conversion goals to use the Blocking Rules. The tool works for both pixel and S2S tracking.
Naming the Bidding Algorithm
Firstly, when creating a new Bidder Algorithm it must be given a name. This allows it to be easily identified for use in campaigns.
Data Period
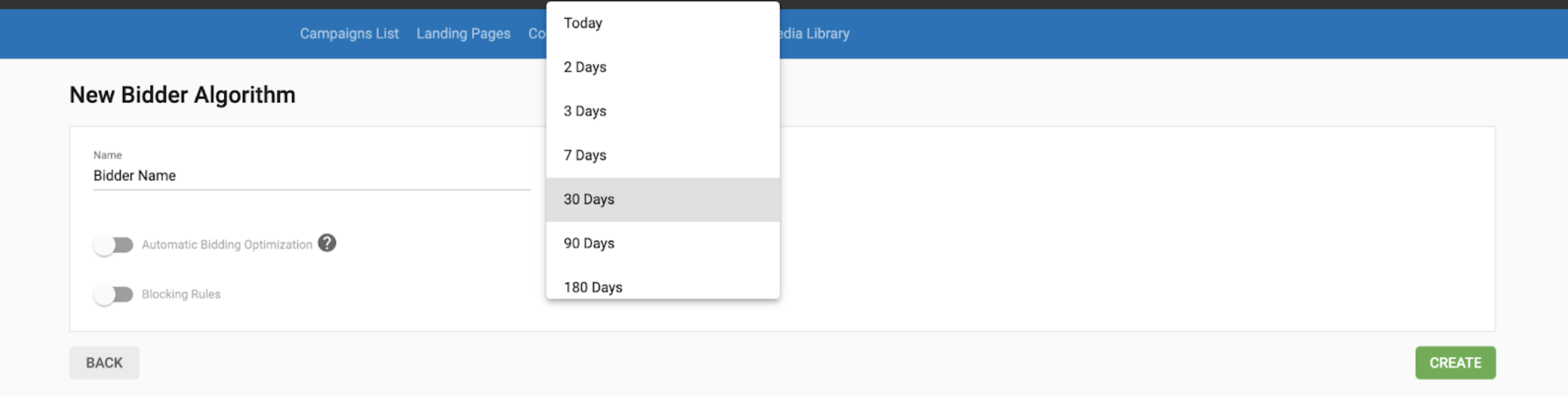
Then the Data Period is set. This allows the Bidder tool to adapt bids and block ad zones based on different time periods catering to the user's specific needs and preferences. The Bidder tool adjusts bids and blocks non-converting ad zones based on the following available date periods:
- Today
- 2 days.
- 3 days.
- 7 days.
- 30 days (default): This is the default option if no other period is selected.
- 90 days.
- 180 days.
Part 1: Automatic Bidding Optimization
The Automatic Bidding Optimization feature allows an Advertiser to automatically adjust the price set on each zone based on the conversion value, and block zones that do not convert.
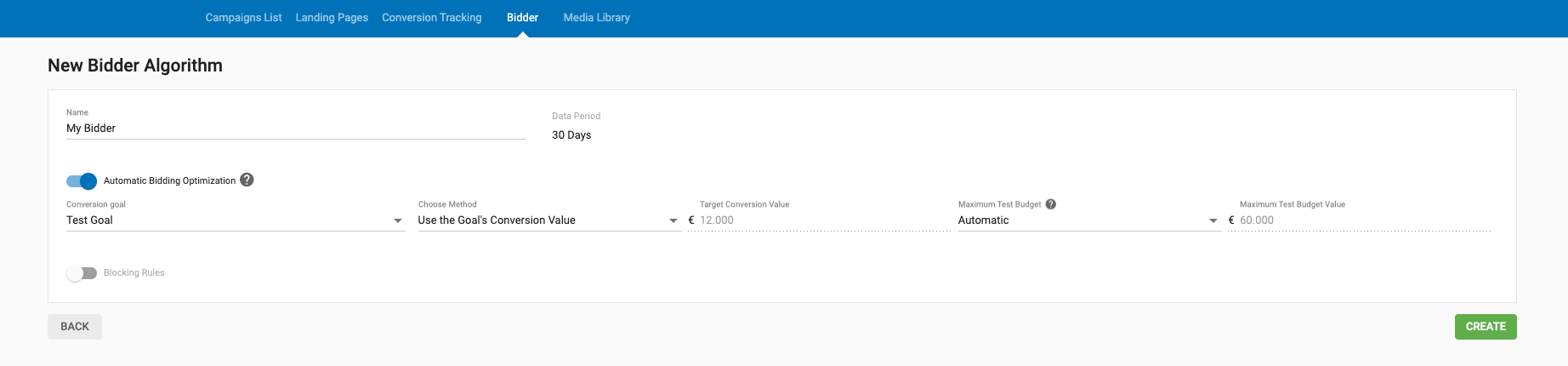
1. Select a Conversion Goal and a method to obtain Conversion Value
The Advertiser should select a conversion goal from the Conversion Tracking drop-down. Based on the conversion goal's conversion value, the Advertiser can choose between the below two methods:
- Use the Goal's Conversion Value - This method is applicable for Dynamic and Fixed conversion value goals. When this method is chosen, the Bidding Algorithm uses the value set on the conversion goal.
- In case of a Dynamic conversion goal that has a very low value or no value at the time of optimization, the Bidding Algorithm will ignore the optimization making an entry in the Bidder history with an action "Automatic Optimization Ignored".
- Set Target Conversion Value - This method will allow the Advertiser to input a conversion value that will be used by the Bidding Algorithm to optimize the bid.
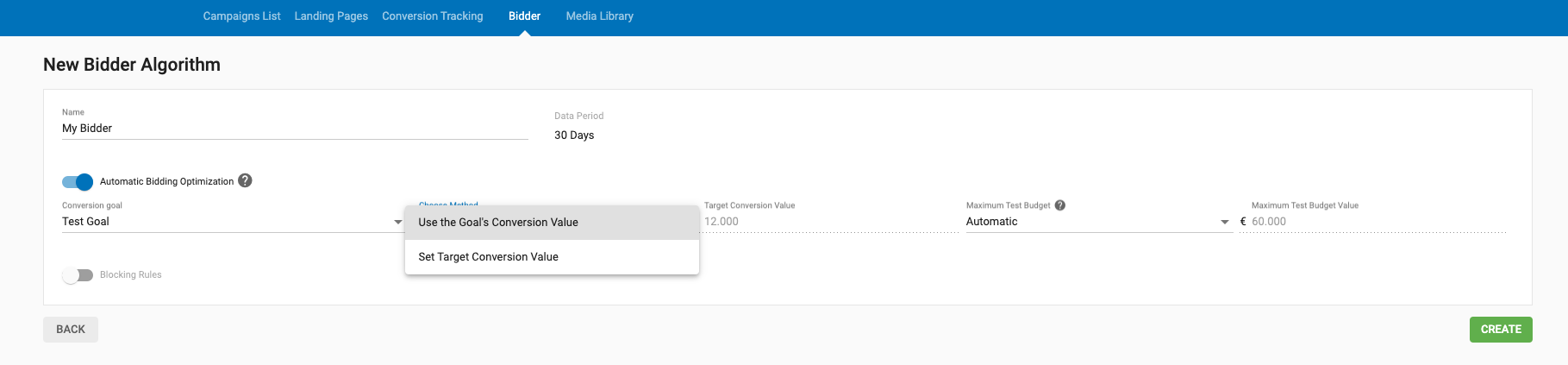
Note: The ability to choose the method Use the Goal's Conversion Value is only possible for Dynamic and Fixed conversion value goals. As for a No Value goal, choosing this method will mean that the Bidding Algorithm will be optimized to a value 0.
Once the Automatic Bidding Optimization is running, it will adjust the bids up or down, to keep them under the conversion value for the selected conversion goal.
2. Set a Maximum Test Budget
Of course, to do this, the Bidder will need information to work with, so it needs to run the campaign for a time before optimization begins. Therefore, you need to set the Maximum Test Budget you are willing to spend before the optimization starts.
The Maximum Test Budget can be set in two ways:
- Automatic: By default, the Maximum Test Budget will be set at 5 times the target conversion value that is set.
- Set Maximum: The Advertiser can set their own Maximum Test Budget.
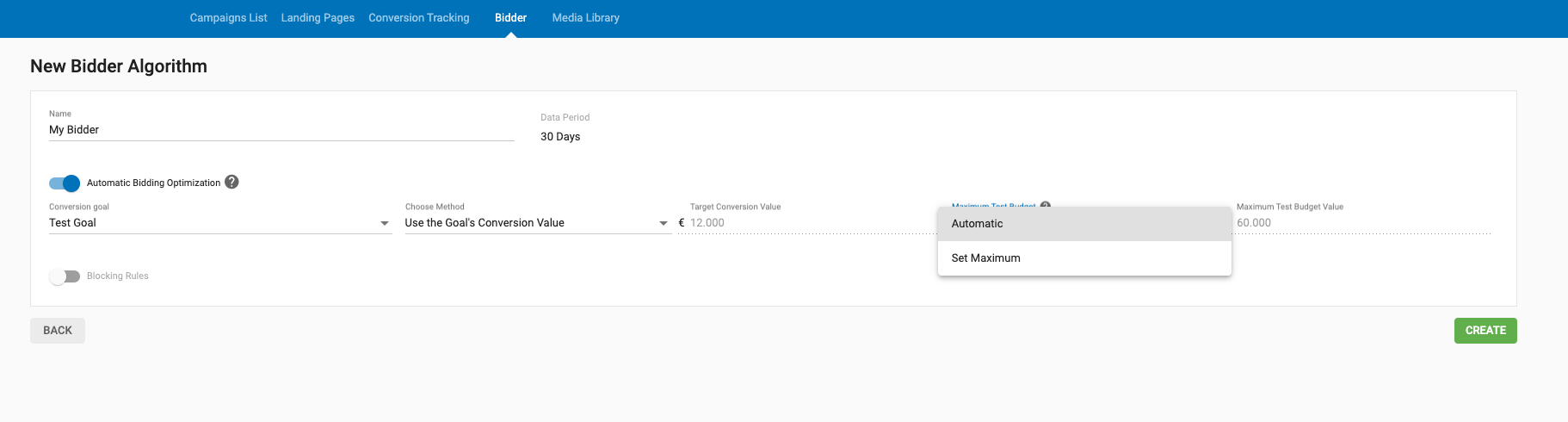
Note: The highest Maximum Test Budget you can set is 20 times the target conversion value.
When Automatic Bidding Optimization Starts
If the campaign gets more than three conversions, then the Bidder will start optimizing whether your Maximum Test Budget is reached or not. In this case, the automatic bidding might adjust the CPM price higher than the original bid set in the campaign.
If the campaign has less than three conversions, and the Maximum Test Budget has been reached, then the bidder will start optimizing. In this case, the bid might be too low according to the eCPA of the ad zone.
If the campaign has zero conversions on a particular ad zone and reaches the Maximum Test Budget, the bidder will block that ad zone for the campaign forever.
Note: Once Automatic Bidding Optimization starts, the algorithm will use data generated from then on. As the campaign progresses through time, the bidder will only take data from the last 30 days. The algorithm will check data multiple times an hour for optimization. This will be displayed in the Bidder History (see below).
Assigning the algorithm to a campaign
Now that you've defined how the Automatic Bidding Optimization works for this bidder algorithm, you can assign it to an existing or new CPM/CPC/CPV/ Smart CPM campaign by enabling the Bidder option in Step 4: Pricing & Limits and choosing the previously saved bidding algorithm from the drop-down menu.
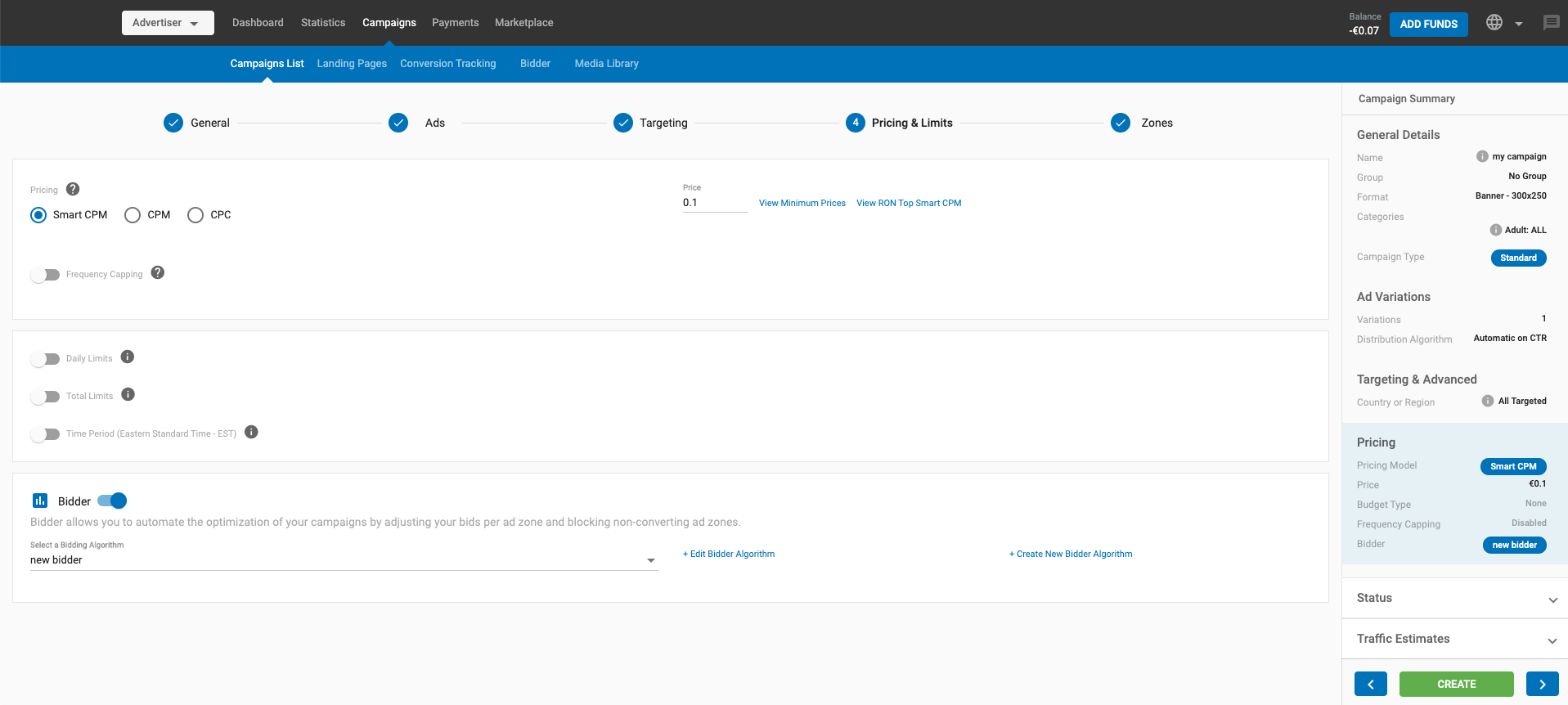
Note: When any bidding algorithm is applied to an existing campaign, any previous zone optimization will be reset and manual ad zone optimization disabled.
Part 2: Blocking Rules
When you turn on the Blocking Rules option, you can create rules that determine what gets blocked automatically based on the rules set.
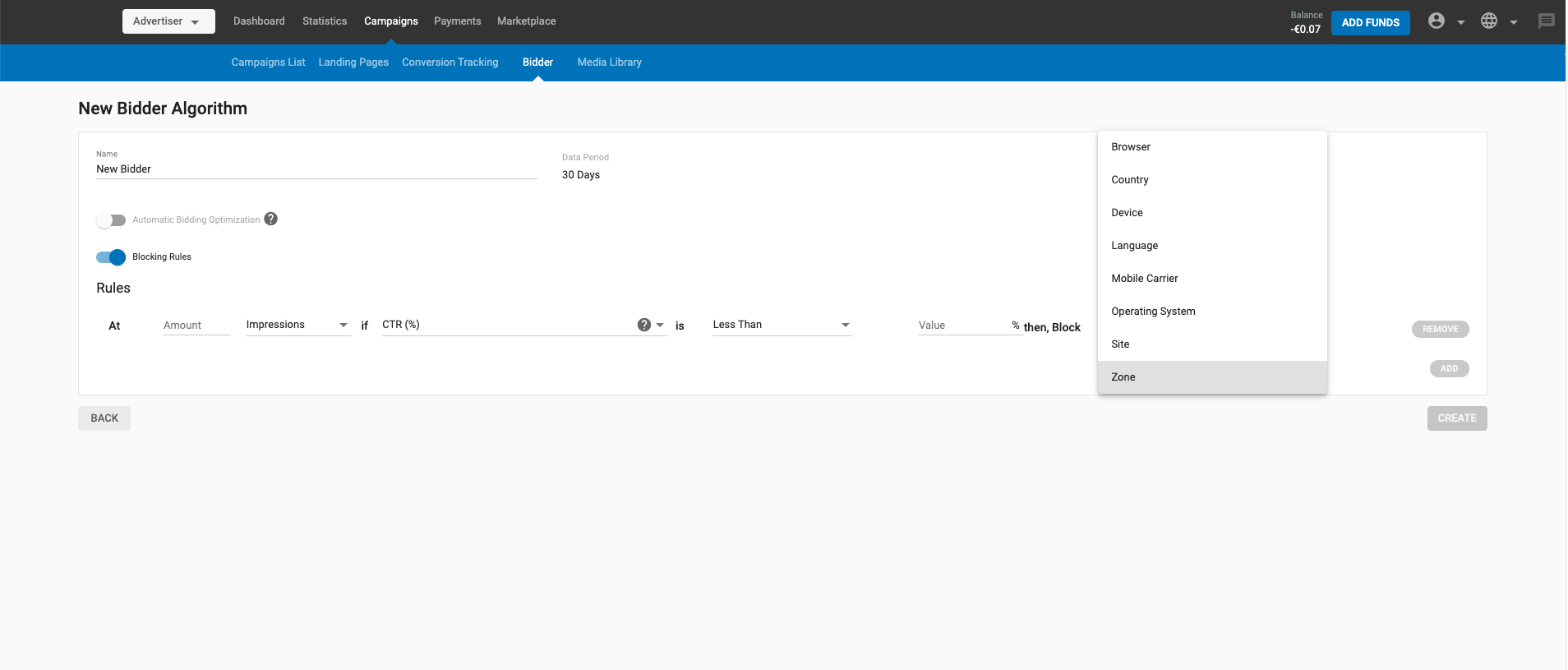
The rules set are based on Impressions, Clicks, Spending, CTR, Conversions, eCPA, ROI, or Profit. These elements can be combined to define which dimensions get blocked.
Note: In the second drop-down menu, if you select Conversions, eCPA, ROI, or Profit, you must then select which goal is associated with them from the Select a Goal drop-down menu that appears.

Finally at the end after then, Block, select what it is you wish to block. You can block:
- Zone (default)
- Browser
- Country
- Devices
- Language
- Mobile Carrier
- Operating System
- Site
The number of extra rules is unlimited, so you can keep adding more rules to the algorithm to further fine-tune the automation, by clicking Add.
Note: Each rule will be applied on an OR basis and not an AND basis, which means that each rule is applied individually. Whichever of the set rules fulfills the condition first will be triggered and will block the ad zone.
Once all the desired rules are added, you should click Update. Once you click Update your new Blocking Rule will begin working.
History and campaigns using this bidding algorithm
Once you have created a few bidder algorithms, you will see them in the list in the Bidder tab. You can click Edit to view/edit the details for any of them.
If the algorithm has been running for a period, below the Rules creation section, there are two links: History and Campaigns using this bidding algorithm.
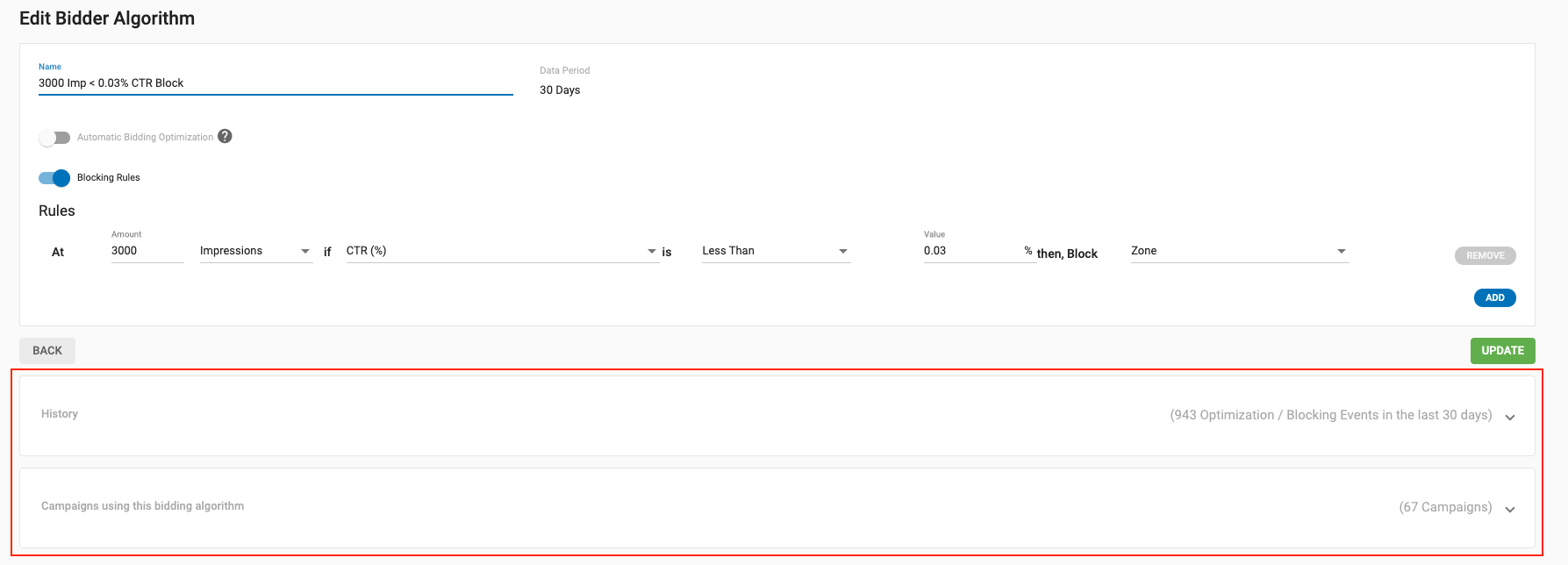
History
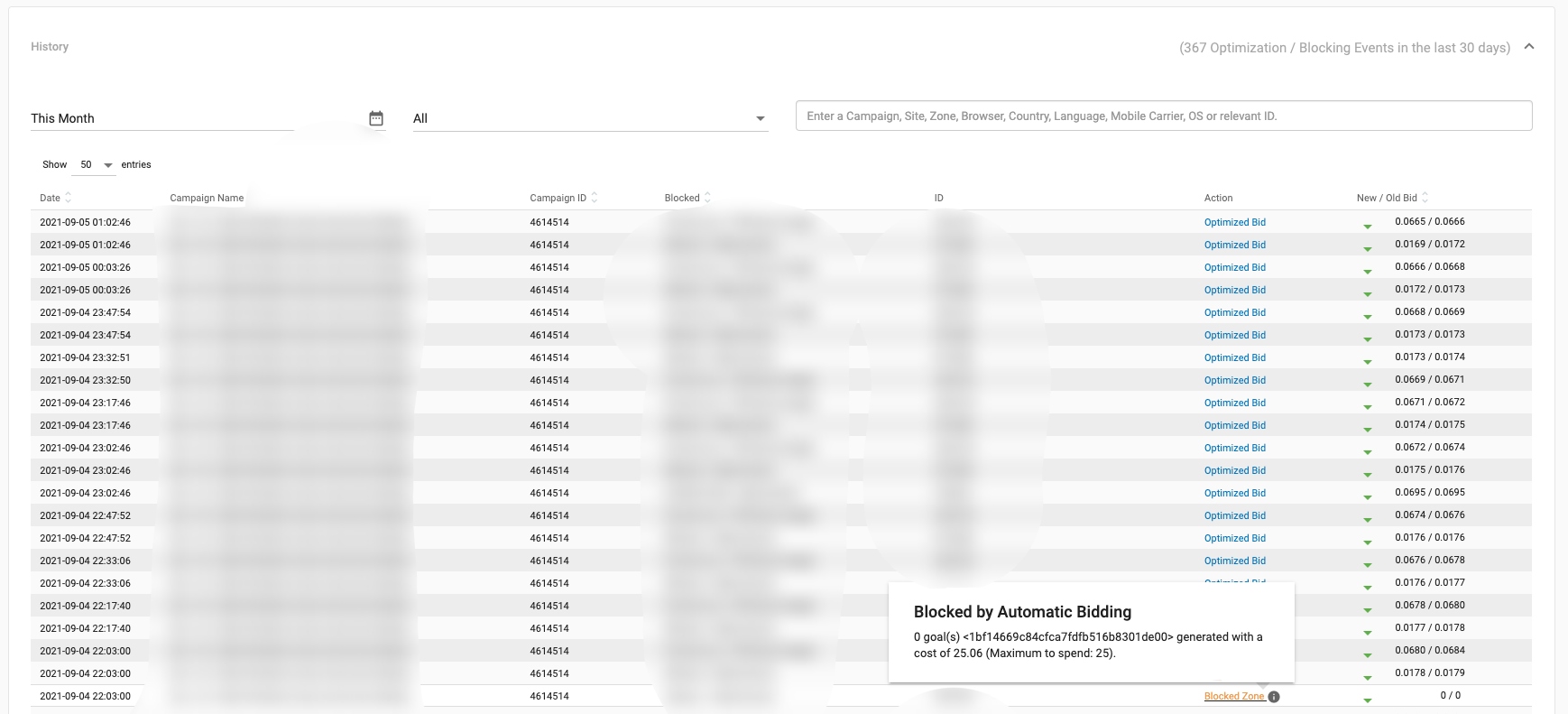
This section shows a list of detailed information of all previously created campaigns set using a specific algorithm. This section shows any optimization events (such as increasing or lowering the bid) and blocking events that have occurred over the last 30 days.
You can filter the results by date, or choose whether to see Optimized Bids or Blocked Zones. You can also search by Campaign Name, Campaign ID, Site/Zone Name, Site/Zone Name ID, Browsers, Countries, Languages, Mobile Carriers, Operating Systems, Devices or any relevant ID.
If you hover over the information icon of a blocked dimension in orange, you will see the reason why the dimension is blocked, based on the campaign targeting. For the bidding under the Action header, you will see the Optimized Bid in blue. Under the New/Old Bid header, you will see the new bid obtained by the Bidder and the original bid set.
Note: If the bidder looks to block the only remaining value for a specific dimension, the blocking rule will be ignored so as to keep the campaign running.
Campaigns using this bidding algorithm
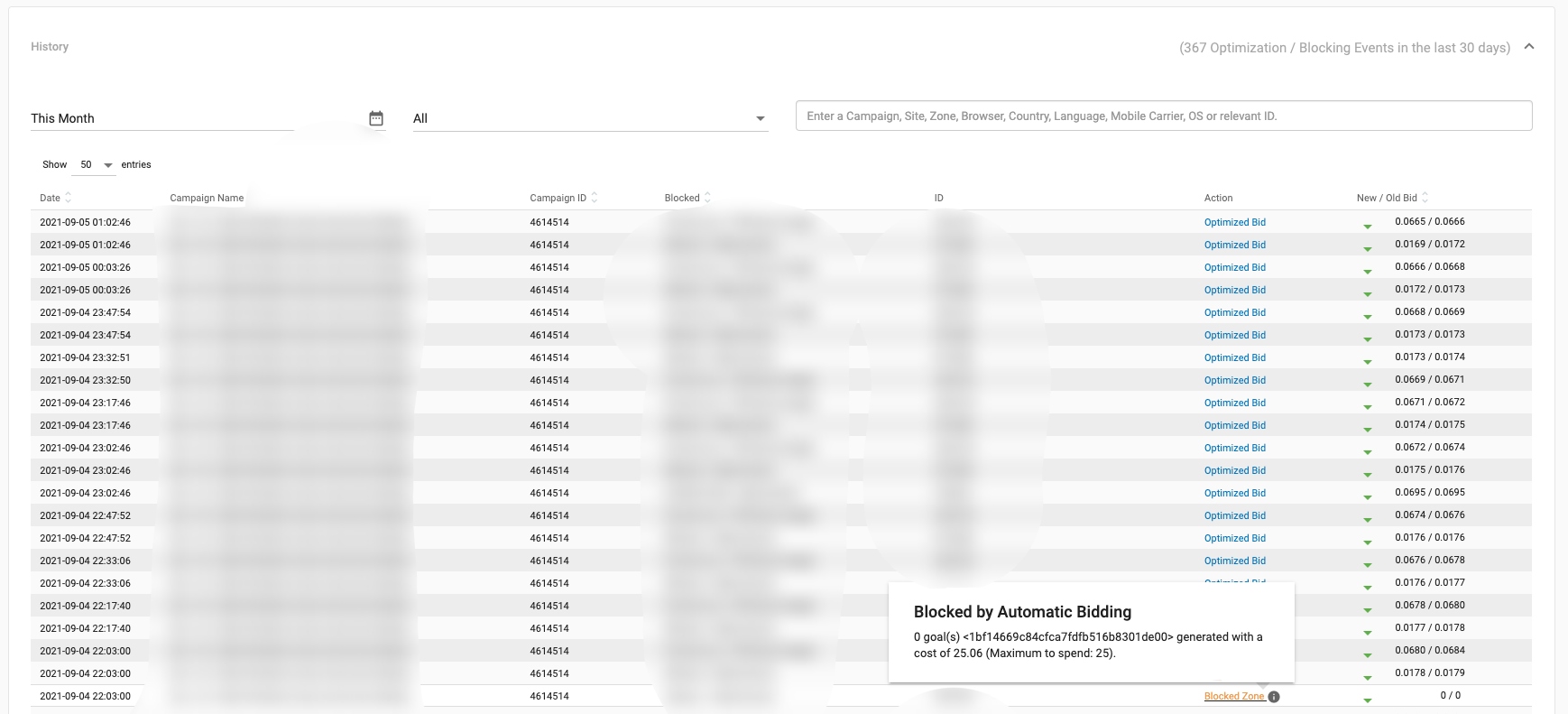
This shows a full list of all the campaigns using this specific bidding/rules algorithm. It will show Campaign ID, Campaign Name, and Type of ad format. On the left of this list, if you tick the boxes next to each campaign and click Remove selected, the specific algorithm will be removed from those selected campaigns.
Insights:
As soon as an ad zone is blocked, it cannot be unblocked, and manual ad zone blocking is disabled (from the Statistics tab and the Campaign tab).
When editing a campaign, it is not possible to change from one bidding algorithm to another, because it will erase all previous data and optimization. However, it is possible to keep refining the settings within the bidding algorithm already assigned to that campaign. This applies to the Automatic Bidder and the Blocking Rules algorithm.
Furthermore, it is not possible to re-use the results of the Bidder on another campaign because each campaign is optimized individually, so you need to start from scratch with the Bidder on a new campaign.
The Bidder is very flexible, so you can mix and match the disable options. You can:
- Disable Automatic Bidding but leave Rules working.
- Disable Rules and keep Automatic Bidding working.
- Disable both Automatic Bidding and Rules.
If the algorithm is disabled in an existing campaign, the current optimization is saved. For example, imagine an algorithm that works for a week and has blocked sufficient ad zones. We might consider that it has done its job and we can now return to manual bidding. By disabling the bidding algorithm, all excluded zones remain blocked.
Note: If the auto-bidding feature is used and then switched off or disabled, then the bids set by the auto-bidding for each ad zone will revert back to the default as defined in the campaign.
Note: Network Selection (All, RON, Premium, Members Areas) and Partner Networks settings can be used separately when using the bidder.
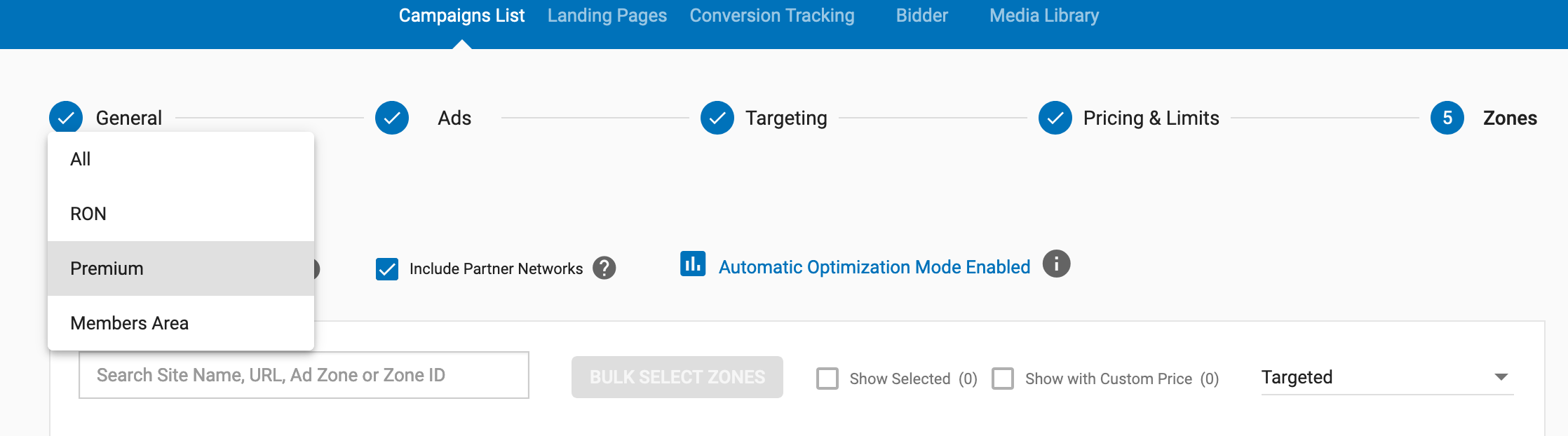
Benefits
- a) If the offer does not convert on partner networks, it is possible to remove it immediately.
- b) Instead of creating one campaign that targets all networks, it is possible to create one for each (RON, Premium, Members Areas).
Note: When targeting with the Bidder enabled, the maximum number of zones that can be blocked is 4000.
The Bidder needs a minimum amount of data to start working, therefore:
- For CPM and Smart CPM, at least 500 impressions are needed.
- For CPC campaigns, at least 20 clicks are needed.
- If you have rules set with goals, for all the payment models the campaign needs at least 3 goals.
