Two-Factor Authentication on accounts
Protecting your account information is a top priority and that is why we recommend that you activate Two-factor authentication.
What is 2FA and why you should be using it?
Two-factor authentication (2FA) is a highly efficient way to secure your accounts and digital assets. It works like an extra layer of security to better protect both user’s credentials and the resources that the user can access. So when you log into your account you would be asked for two things: a password (something you know) and a second factor, such as a one-time passcode via a push notification sent to your mobile phone (something you own).
Online security experts strongly suggest enabling 2FA on all your online accounts; including email accounts, social networks, online banking, e-commerce sites, cloud computing etc.
A step-by-step guide of how to enable 2FA within the platform
- To enable 2FA for your login, go to Admin Panel > Click on My Profile.
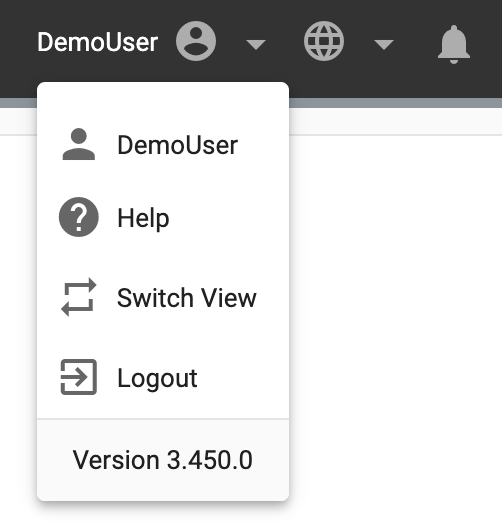
- At the bottom of your Profile page, you will see the Two Factor Authentication (2FA) section, with two options available:
- Authentication App
- SMS Authentication
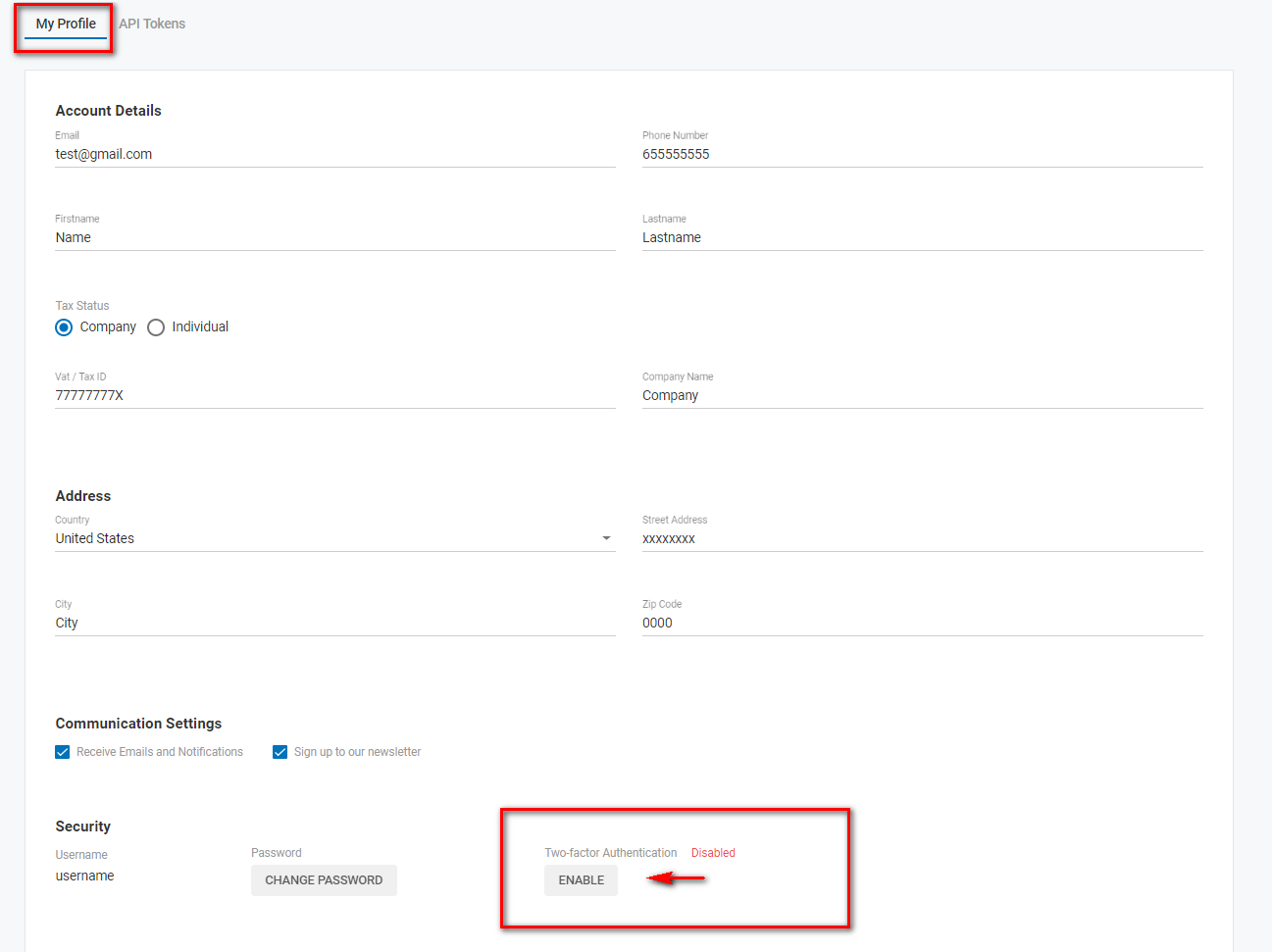
How to use 2FA with multiple users on your account
If you need multiple users on one account, we recommend that you use the Authentication app method in order to enable multiple users. By using the Authetication app, each user will be able to access the same account with a temporary token.
Setting up 2FA via the Authentication App
- If you want to configure the 2FA via the Authentication App, on clicking the Enable button, you will be presented with the screen below, and asked to follow the on-screen instructions:
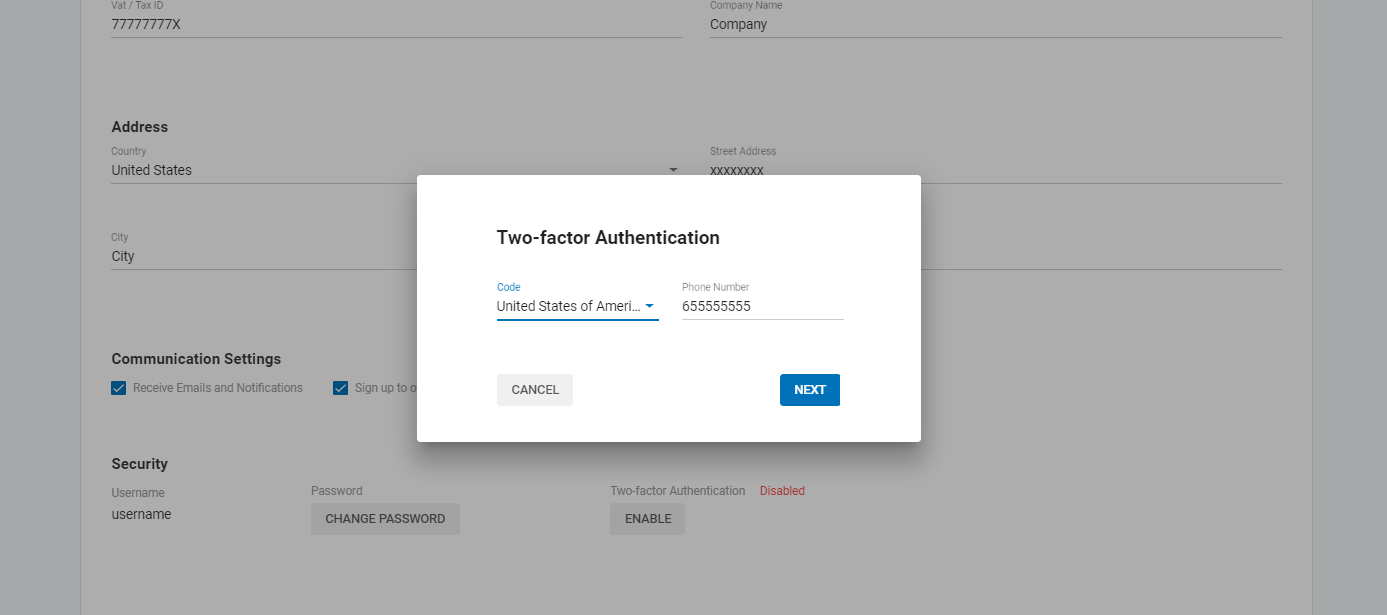 Note: You can use any Authentication App.
Note: You can use any Authentication App.
- Once you insert the code, the 2FA method will show as Enabled:
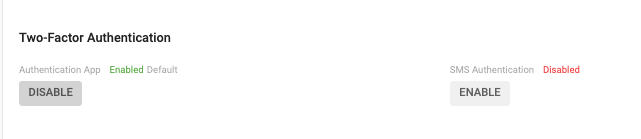
Setting up 2FA via SMS Authentication
- If you want to configure the 2FA via SMS Authentication, on clicking the Enable button, you will be asked to provide your mobile phone number, as seen in the screenshot below. Make sure that you add the appropriate phone prefix for your country.
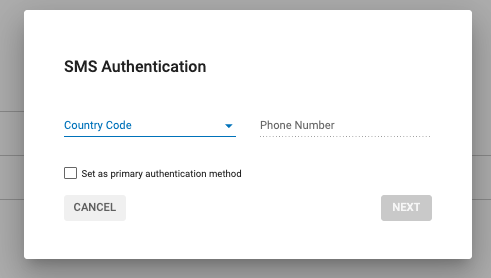
- Once you click on the “Next” button, you will receive a code via SMS that you will have to enter, as seen in the screenshot:
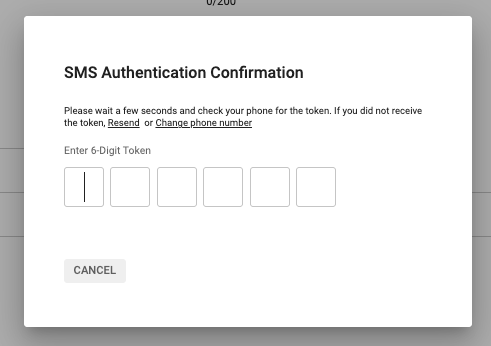
- Once the token has been entered, your configuration will show as enabled:

**Note: You can have both 2FA methods enabled in your account. However, only one of them will be requested for each login attempt. You can determine which method will be requested using the Set as Primary Authentication checkbox or by clicking on the Set as Default link.
Once you have chosen one of these methods and completed the simple steps detailed above, your account will be protected with 2FA, stopping anyone who wants to access your account without your consent. Finally, from now on, each time you want to access your account, you will need to provide not only your password but also a token, which is the code you will get from your Authentication App, or that you will receive via SMS on your phone.
